Changed My League Resolution Now Now I Only Get a Blue Screen
Fix: League of Legends black screen issues in Windows 10/11
by Ivan Jenic
- Many League of Legends users claimed that black screen errors prevent them from enjoying the online multiplayer battle arena experience.
- To ensure your game runs smoothly, always keep your GPU drivers updated.
- Perform a clean boot of your PC and use only the minimum set of drivers and programs needed.
- To get rid of the black screen when you start LoL, you should disable a certain display setting.
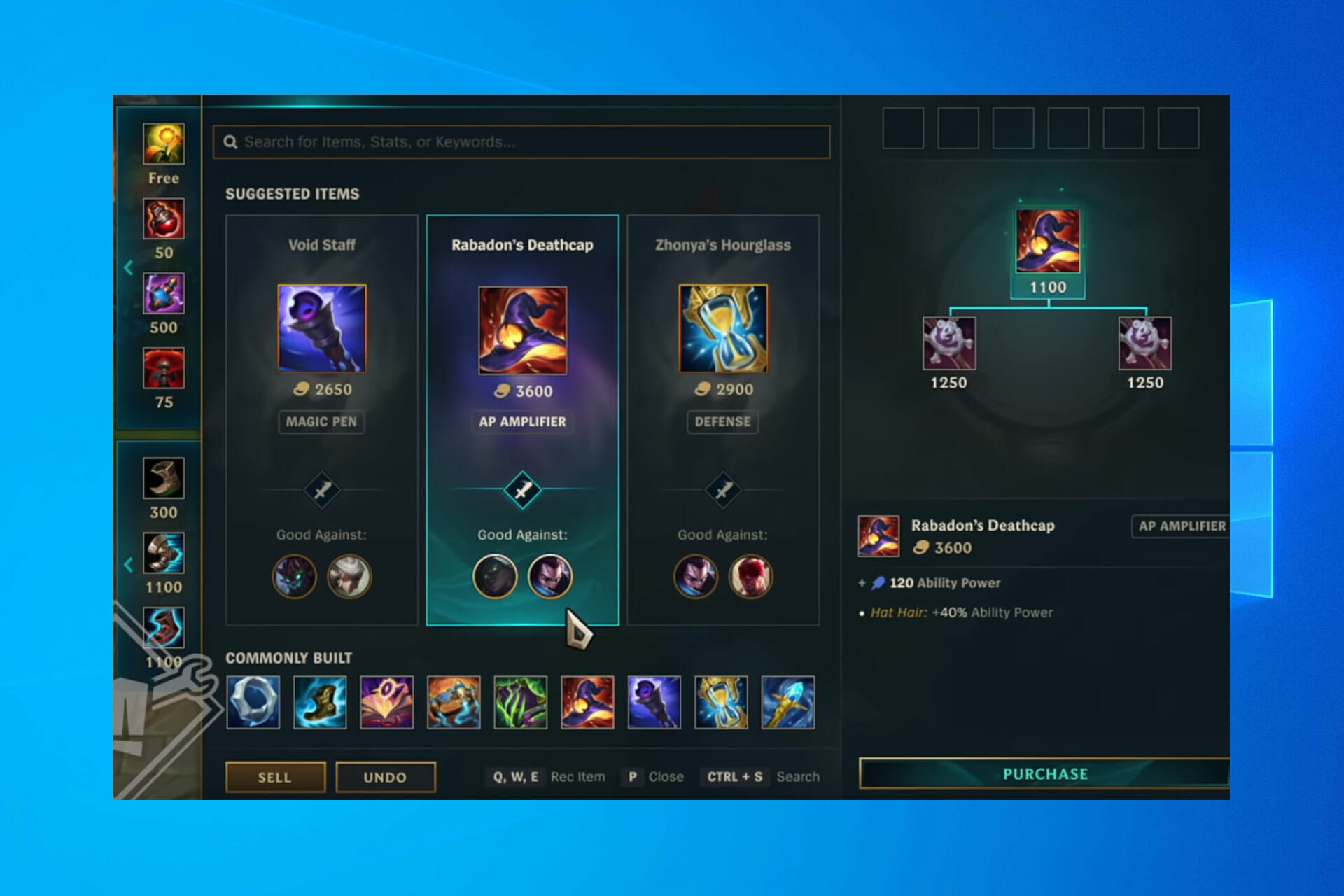
XINSTALL BY CLICKING THE DOWNLOAD FILE
Windows 10 was presented as a very gaming-friendly OS with a lot of new, innovative options and features for gamers. But the first problems with particular games already appeared.
Namely, a lot of League of Legends players in Windows 10 face the strange issue with black screen. But luckily, it's easy to fix.
Apparently, developers from Riot Games didn't pay attention to all compatibility aspects of the game with Windows 10, so you'll have to perform a couple of tweaks, so keep reading.
Why does League of Legends black screen appear in game?
Black screen while gaming is a common issue, and if you encounter it, it's advised that you check your drivers and update them to the latest version.
In some cases, League of Legends won't start at all due to this issue. If this happens, you might want to repair your installation and check if that solves the problem.
Damaged files can cause League of Legends crashes, but luckily for you, today's guide how to fix black screen in League of Legends on Windows 10 with ease.
What can I do if League of Legends shows a black screen?
- Update your GPU drivers
- Clean boot your computer
- Update your computer
- Disable Display Scaling
- Use an Ethernet connection
1. Update your GPU drivers
Installing the latest video drivers on your computer is as important as updating your OS. Normally, when you update your computer, Windows 10 downloads the latest driver versions as well.
To make sure that your computer indeed got the newest driver version, go to your GPU manufacturer's website and check for updates.
If you can not find any suitable solution for you on GPU manufacturer's website try to update your drivers with the software below.
Update drivers automatically
Downloading drivers manually is a process that carries the risk of getting the wrong driver installed, which may lead to serious malfunctions.
The safer and easier way to update drivers on a Windows computer is by using an automatic tool.
Some of the most common Windows errors and bugs are a result of old or incompatible drivers. The lack of an up-to-date system can lead to lag, system errors or even BSoDs. To avoid these types of problems, you can use an automatic tool that will find, download, and install the right driver version on your Windows PC in just a couple of clicks, and we strongly recommend DriverFix. Here's how to do it:
- Download and install DriverFix.
- Launch the application.
- Wait for DriverFix to detect all your faulty drivers.
- The software will now show you all the drivers that have issues, and you just need to select the ones you'd liked fixed.
- Wait for DriverFix to download and install the newest drivers.
- Restart your PC for the changes to take effect.

DriverFix
Drivers will no longer create any problems if you download and use this powerful software today.
Disclaimer: this program needs to be upgraded from the free version in order to perform some specific actions.
2. Clean boot your computer
- Go to Start, type msconfig, and hit Enter.
- Navigate to System Configuration, and navigate to theServices tab.
- Check the Hide all Microsoft services box and select Disable all.

- Go to the Startup tab, and open the Task Manager.
- Select each startup item, and click Disable.

- Close the Task Manager, and reboot your PC.
By clean booting your PC, you force it to use only the very minimum set of drivers and programs that it needs. In this manner, your computer will direct all its resources to power the game.
3. Update your computer
- Press the Windows key +I to open the Settings app.
- Go to the Update & Security section, and select Windows Update.
- Click on Check for updates.

Make sure you're running the latest version of Windows 10 on your computer. Microsoft always adds a number of very useful game optimization features in the latest versions of Windows 10.
Many gamers confirmed that the latest updates improved their gaming experience by reducing the occurrence of technical glitches and improving the FPS rate.
Also, check out our detailed guide if League of Legends won't update on your PC, and fix it in no time.
4. Disable Display Scaling
- Right-click on the League of Legends launcher.
- Go to Properties, and then to Compatibility.
- Check the Disable Display Scaling on high DPI Settings.
- Also check the Run as Administrator option, and uncheck the Compatibility mode.
In order to get rid of black screen when you start League of Legends in Windows 10, follow the above steps.
After performing this minor compatibility fix, you should be able to play League of Legends without any problems.
5. Use an Ethernet connection
Some gamers confirmed that switching to a cable connection solved this problem. Indeed, wireless Internet connections are less stable than the Ethernet connection.
When the Wi-Fi signal is not strong enough, you may experience many game-related problems, including server errors and black screen issues.
If the problem still lingers, you can check out our detailed guide on how to fix the black screen issues in Windows 10 to get rid of your LoL problem as well.
We hope that these recommendations from our list were helpful. For more suggestions or other questions, please access the comments section below.
Source: https://windowsreport.com/league-of-legends-black-screen-windows-10/
0 Response to "Changed My League Resolution Now Now I Only Get a Blue Screen"
Post a Comment